
Reconcile your Bank in QuickBooks Online
There is still some confusion about what it means to “reconcile” your bank or credit card account, so I have created an updated video above to explain the process.
When you are reconciling your accounts you are comparing the bank or credit card statement you have received from your bank, to the entries you have recorded in QuickBooks Online.
Simply adding or matching the transactions on the transaction or bank feed is not reconciling, there is an extra step required to ensure that you have captured everything.
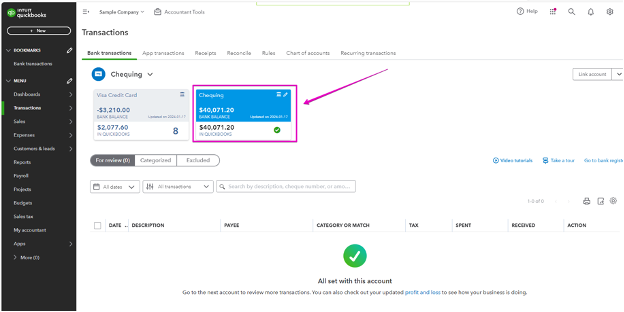
If the numbers are identical – it is likely your bank and QuickBooks Online agree, and reconciling will take you literally seconds to do! It is still important togo through the process!
There are multiple ways to get to “reconcile”. My favourite has always been from the top right gear icon. However, with the new navigation menu, reconcile is now at the top of the “Transactions” page, right here!
After you check off all of the items in the bank statement to QuickBooks Online you should have a difference of zero. However, before you click "Finish Now" if you have rows that are not checked off, it is necessary to do some further work.
Review the rows in QuickBooks Online that are not on your statement – is it a cheque that has not been presented at the bank yet? Or is it possible there is an error in QuickBooks Online?
Keep in mind that if you have added an expense from the bank feed, and also sent a cheque that is recorded in QuickBooks Online you have entered the expense twice, not only will your bank balance be incorrect, your expenses will be overstated. This is why the process is so important.
If there are items on your statement that are not in QuickBooks Online they should be added to your records. Check the bank feed to make sure they are not “hanging out there” waiting for you.
When you are comfortable with all of the unchecked rows, and your difference is zero, you can go ahead and “Finish Now”.
Now, here's a sample of credit card statement.
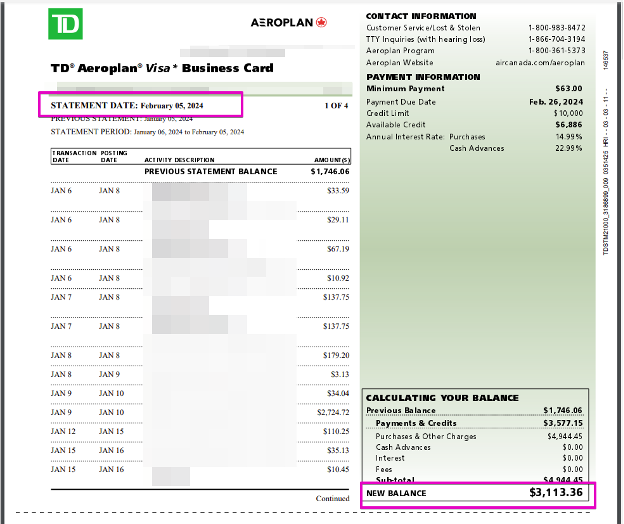
These can be very confusing! What you are looking for is the New Balance, or Ending Balance. The date you are going to enter is the Statement Date, not the Payment Due Date. Credit card statements are normally not issued at month end, so the dates will be sometime during the month. When you receive your statement, then you can reconcile your account.
Hopefully that takes some of the mystery out of reconciling in QuickBooks Online.
Here are some additional tips to help ensure your success.
Firstly, be sure you have uploaded all of the costs and receipts that you import
Now, in QuickBooks Online
1. Update your transactions tab
2. Accept any matched transactions
3. Use “match” to find transactions you know are in QuickBooks Online
4. Add any remaining transactions
5. Select reconcile (and good luck)
Let me know if this was helpful.
Be sure to download the checklist so you can refer to it each month. And if there are any other videos you would like to see reach out and let me know!
There are also a download below, to walk you through these steps
— Bank Reconciliation Checklist
— Other Resources
Cheers!
Still need help?
Check this out.
Still need help?
Book a session! We can work together to solve your specific QuickBooks Online questions.
Let's go!Still need help?
Book a session! We can work together to solve your specific QuickBooks Online questions.
Let's go!Video Transcript:
kerry: Hi, Kerry here from MyCloud Bookkeeping. I've decided to make another video about reconciling your bank and credit card accounts in QuickBooks Online because there's still some confusion about what it means to reconcile. So I'm going to walk through what a reconciliation is, and be sure to stay right to the end because I've got some tips to help you reconcile in QuickBooks Online and make sure that the process is seamless for you.
Every time. Now, when you're reconciling your accounts, you're comparing the bank or credit card statement you've received from the bank to the entries you've recorded in QuickBooks Online. So when you're on that bank feed, simply adding or matching the transactions is not reconciling. If the bank feed matches and the numbers are identical, it's likely your bank and QuickBooks Online will agree.
And reconciling is going to take you literally seconds. But it's still important to go through the process. Now, let's go to the sample company. There are multiple ways to get to Reconcile. My [00:01:00] favorite has always been from the top right gear icon. However, with the new navigation menu, Reconcile is now available at the top of the transactions page right here.
We'll start with the checking account. Grab your bank statement or look online and enter the ending balance and date of the most recent statement.
You'll be able to see that when the last statement was, we want to be looking at the next one.
Typically, you're looking at a full month of transactions, as you can see here, last reconciled November, and now it's December. When you click Start Reconciling and this page opens, the first thing you'll notice is that some rows are checked off and some aren't. You may also notice the little green squares.
If a row has these green squares, it's because the income or expense has been added from the bank transactions [00:02:00] page. QuickBooks Online has decided that this is correct. and has put a checkmark alongside the transaction. If you open your reconciliation page, and all of the rows are checked off, and your difference is zero, your reconciliation is most likely complete.
It literally takes seconds. However, if you have rows that are not checked off, or the difference is not zero, it's necessary to do some further work. Now this is where I often print the statement. First, we're going to uncheck everything here, which we can do quite easily here. But if you do have a lot more transactions, what I'll often do is click the top here, select everything, then click again to deselect everything.
Now let's take a look at the statement. And it's very important to be really methodical here. What we are doing is we're comparing our statement to QuickBooks. And as this is a sample company, I'm going to check these items off as though they did appear on my statement. 3850, check. 38. [00:03:00] 40 is on the statement, and check.
89. 09 on my statement, check. 55 on my statement, check. 108. 09 on my statement, check. We can see that this is now fully reconciled. There's a zero difference. But before we hit finish, now what we want to do is have a look and understand what these unchecked rows are. Is it a check that hasn't been presented to the bank yet?
Or is it possible that's an error? As we can see here, they're checks that have been sent to Chin's Gas and Oil. So it's a zero. It's quite possible that the Chins Gas and Oil people just haven't been to the bank yet to deposit our checks. We might want to double check with them, but if that wasn't the case, it's quite possible something's been entered twice or incorrectly and then your expenses will be overstated.
So it's really important before you hit finish now to look into those items. Now [00:04:00] let's have a quick chat about the credit card statement. Here I have a redacted credit card statement with all of the hopefully useful information removed. And these are so confusing. I'm showing you one here. Yours is probably going to look completely different.
And what you're looking for is the new balance. Or the ending balance. And then the date that you're going to enter is the statement date and not the payment due date. Credit card statements are normally not issued at month end. So the dates will be sometime during the month. When you receive your statement, then you can reconcile your account.
You don't need to wait till month end. Hopefully, that takes some of the mystery out of reconciling in QuickBooks Online. As promised, some tips to help ensure your success. There's a download below to walk through these steps. Now, firstly, be sure you've uploaded all of the costs and receipts that you import.
Now in QuickBooks Online, update your [00:05:00] transactions tab and accept any matched transactions. Use match and it used to be find match. So use match to find the transactions you know are in QuickBooks Online. Add any remaining transactions. Select reconcile and good luck. Now, let me know if this was helpful and be sure to download the checklist so you can refer to it every month.
And if there are any other videos you'd like to see, reach out and let me know. So click like subscribe and I'll see you next time. Cheers.
Video Transcript:
kerry: Hi, Kerry here from MyCloud Bookkeeping. I've decided to make another video about reconciling your bank and credit card accounts in QuickBooks Online because there's still some confusion about what it means to reconcile. So I'm going to walk through what a reconciliation is, and be sure to stay right to the end because I've got some tips to help you reconcile in QuickBooks Online and make sure that the process is seamless for you.
Every time. Now, when you're reconciling your accounts, you're comparing the bank or credit card statement you've received from the bank to the entries you've recorded in QuickBooks Online. So when you're on that bank feed, simply adding or matching the transactions is not reconciling. If the bank feed matches and the numbers are identical, it's likely your bank and QuickBooks Online will agree.
And reconciling is going to take you literally seconds. But it's still important to go through the process. Now, let's go to the sample company. There are multiple ways to get to Reconcile. My [00:01:00] favorite has always been from the top right gear icon. However, with the new navigation menu, Reconcile is now available at the top of the transactions page right here.
We'll start with the checking account. Grab your bank statement or look online and enter the ending balance and date of the most recent statement.
You'll be able to see that when the last statement was, we want to be looking at the next one.
Typically, you're looking at a full month of transactions, as you can see here, last reconciled November, and now it's December. When you click Start Reconciling and this page opens, the first thing you'll notice is that some rows are checked off and some aren't. You may also notice the little green squares.
If a row has these green squares, it's because the income or expense has been added from the bank transactions [00:02:00] page. QuickBooks Online has decided that this is correct. and has put a checkmark alongside the transaction. If you open your reconciliation page, and all of the rows are checked off, and your difference is zero, your reconciliation is most likely complete.
It literally takes seconds. However, if you have rows that are not checked off, or the difference is not zero, it's necessary to do some further work. Now this is where I often print the statement. First, we're going to uncheck everything here, which we can do quite easily here. But if you do have a lot more transactions, what I'll often do is click the top here, select everything, then click again to deselect everything.
Now let's take a look at the statement. And it's very important to be really methodical here. What we are doing is we're comparing our statement to QuickBooks. And as this is a sample company, I'm going to check these items off as though they did appear on my statement. 3850, check. 38. [00:03:00] 40 is on the statement, and check.
89. 09 on my statement, check. 55 on my statement, check. 108. 09 on my statement, check. We can see that this is now fully reconciled. There's a zero difference. But before we hit finish, now what we want to do is have a look and understand what these unchecked rows are. Is it a check that hasn't been presented to the bank yet?
Or is it possible that's an error? As we can see here, they're checks that have been sent to Chin's Gas and Oil. So it's a zero. It's quite possible that the Chins Gas and Oil people just haven't been to the bank yet to deposit our checks. We might want to double check with them, but if that wasn't the case, it's quite possible something's been entered twice or incorrectly and then your expenses will be overstated.
So it's really important before you hit finish now to look into those items. Now [00:04:00] let's have a quick chat about the credit card statement. Here I have a redacted credit card statement with all of the hopefully useful information removed. And these are so confusing. I'm showing you one here. Yours is probably going to look completely different.
And what you're looking for is the new balance. Or the ending balance. And then the date that you're going to enter is the statement date and not the payment due date. Credit card statements are normally not issued at month end. So the dates will be sometime during the month. When you receive your statement, then you can reconcile your account.
You don't need to wait till month end. Hopefully, that takes some of the mystery out of reconciling in QuickBooks Online. As promised, some tips to help ensure your success. There's a download below to walk through these steps. Now, firstly, be sure you've uploaded all of the costs and receipts that you import.
Now in QuickBooks Online, update your [00:05:00] transactions tab and accept any matched transactions. Use match and it used to be find match. So use match to find the transactions you know are in QuickBooks Online. Add any remaining transactions. Select reconcile and good luck. Now, let me know if this was helpful and be sure to download the checklist so you can refer to it every month.
And if there are any other videos you'd like to see, reach out and let me know. So click like subscribe and I'll see you next time. Cheers.
Still need help?
Check this out.
Still need help?
Book a session! We can work together to solve your specific QuickBooks Online questions.
Let's go!Still need help?
We have what you need. Check out our courses and free resources to get more help managing your finances.
Let's go!.png)